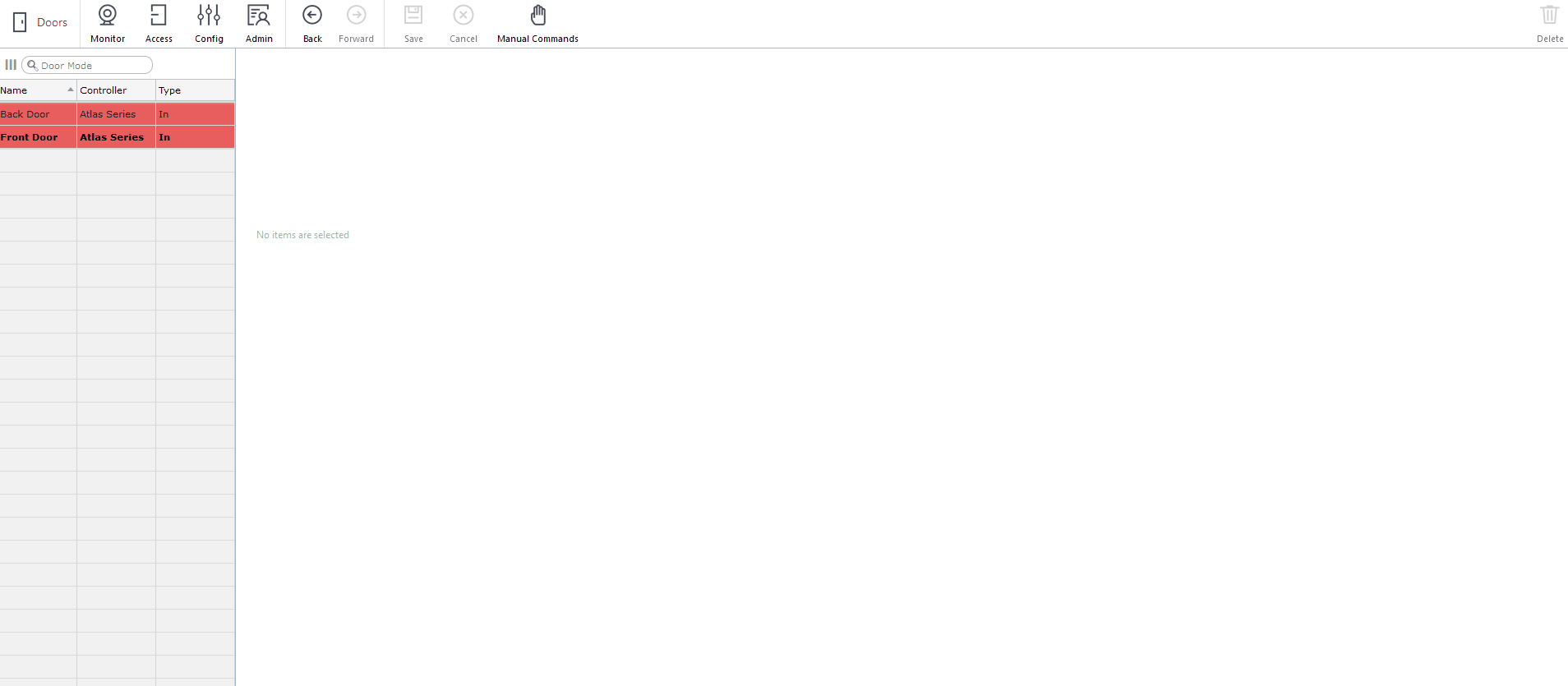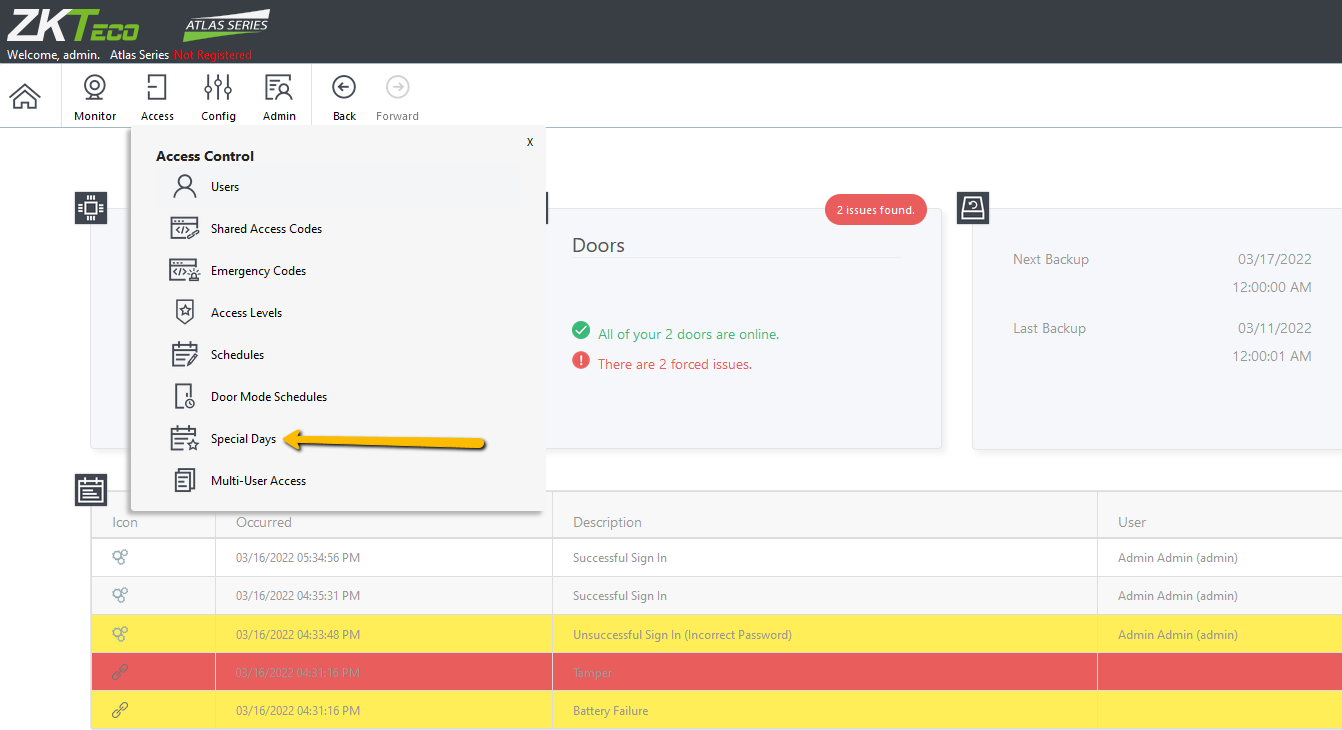
December 16, 2024
Door Mode Schedule with Special Days
In this guide we will setup a door mode schedule so Door/s can be unlocked on a specific schedule but we will also add a special day to unlock a door.
What is a Special Day?
Special days can be setup for a 1 time event or recurring events through out the time line to unlock/ control the door. Special day events take priority over normal door mode schedule, if your special day schedule over laps with any other schedule the system will Not run those "regular" schedule/s.
Special days are also used for Holidays.
Special Days
If special day schedule overlaps with your Normal unlock schedule you will need to create a secondary "Special Day" schedule resembling your normal unlock schedule.
Example: Unlock Schedule is Monday to Friday 9AM to 5PM but I would like to have a special day schedule run once a week on a Wednesday from 6PM to 7PM to unlock a door for an event. I will create a schedule for that but will also create second Special day schedule for 9AM to 5PM.
Step 1 - Setup Special Days
Click on Access>> Special Days
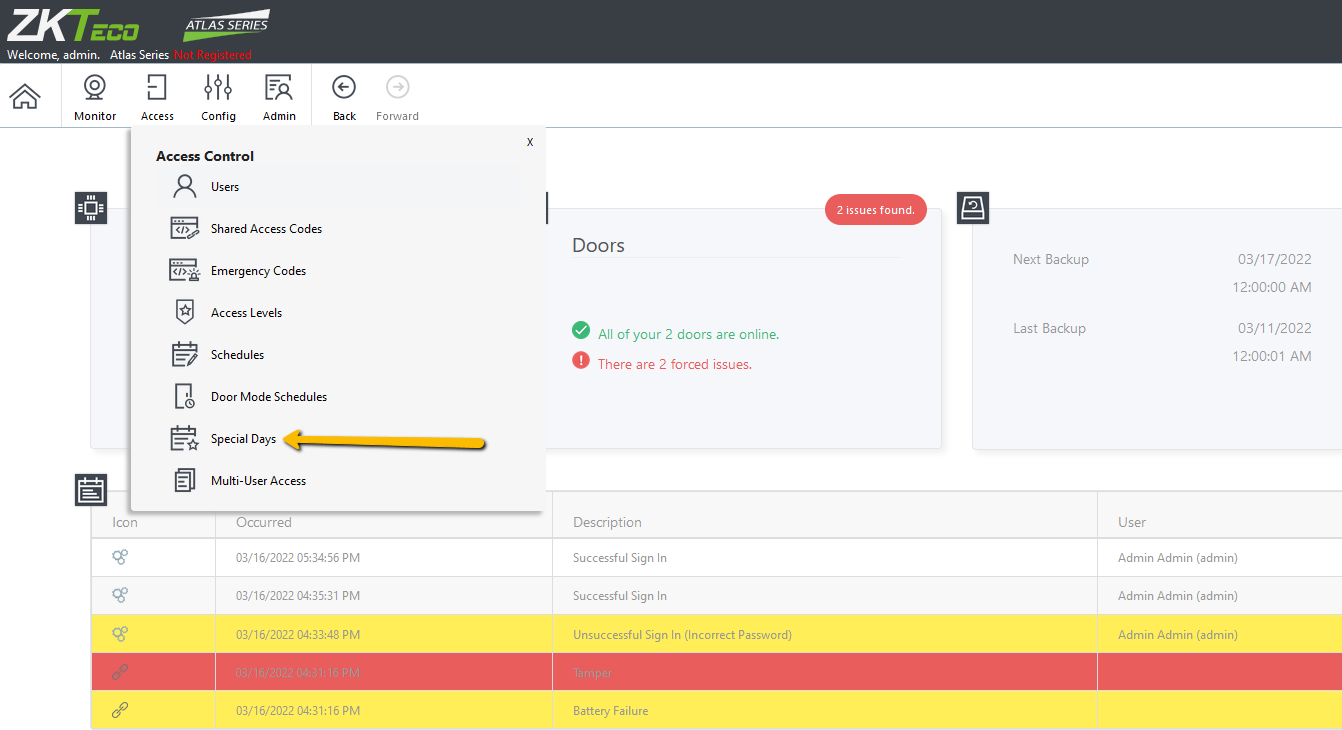
Under Special Days we will specify the event which is also color coded so it is easier to find on the calendar. On the calendar you will select the days which you are wanting the Special Day to run on. You can make it a Repeat even as well, it will repeat on same Date each year.
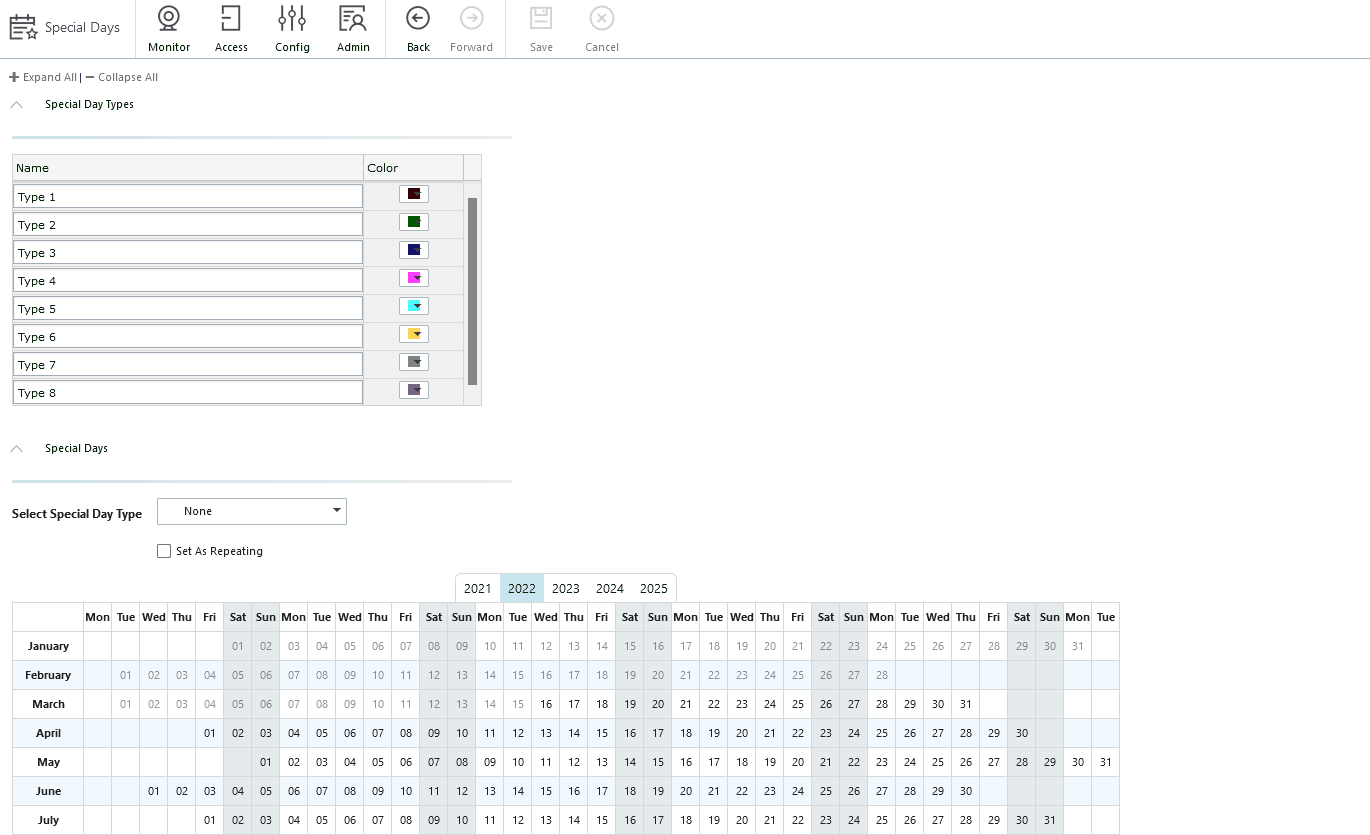
Step 2 - Setup Door Mode Schedule
Click Access>> Door Mode Schedule
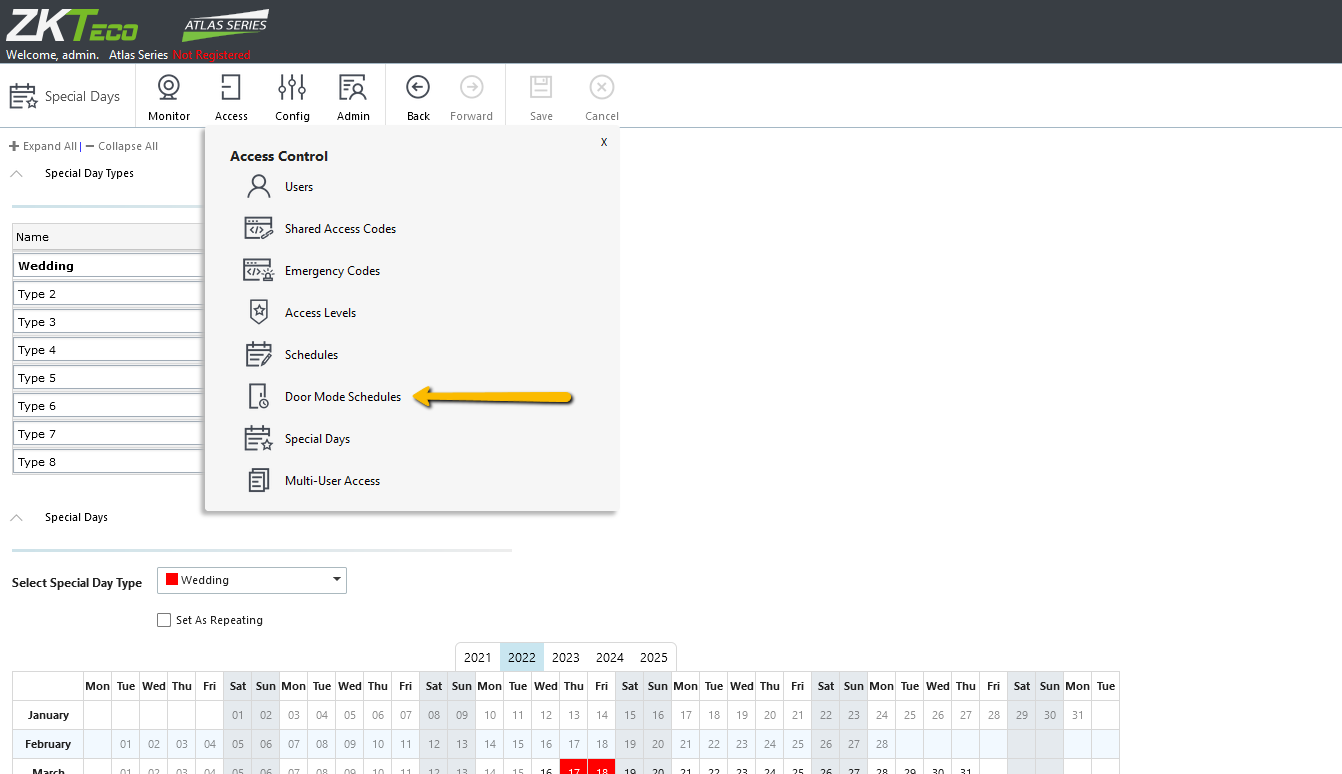
Create an unlock schedule. In this case we will do Monday to Friday 9AM to 5PM. Selected green days are the active days.
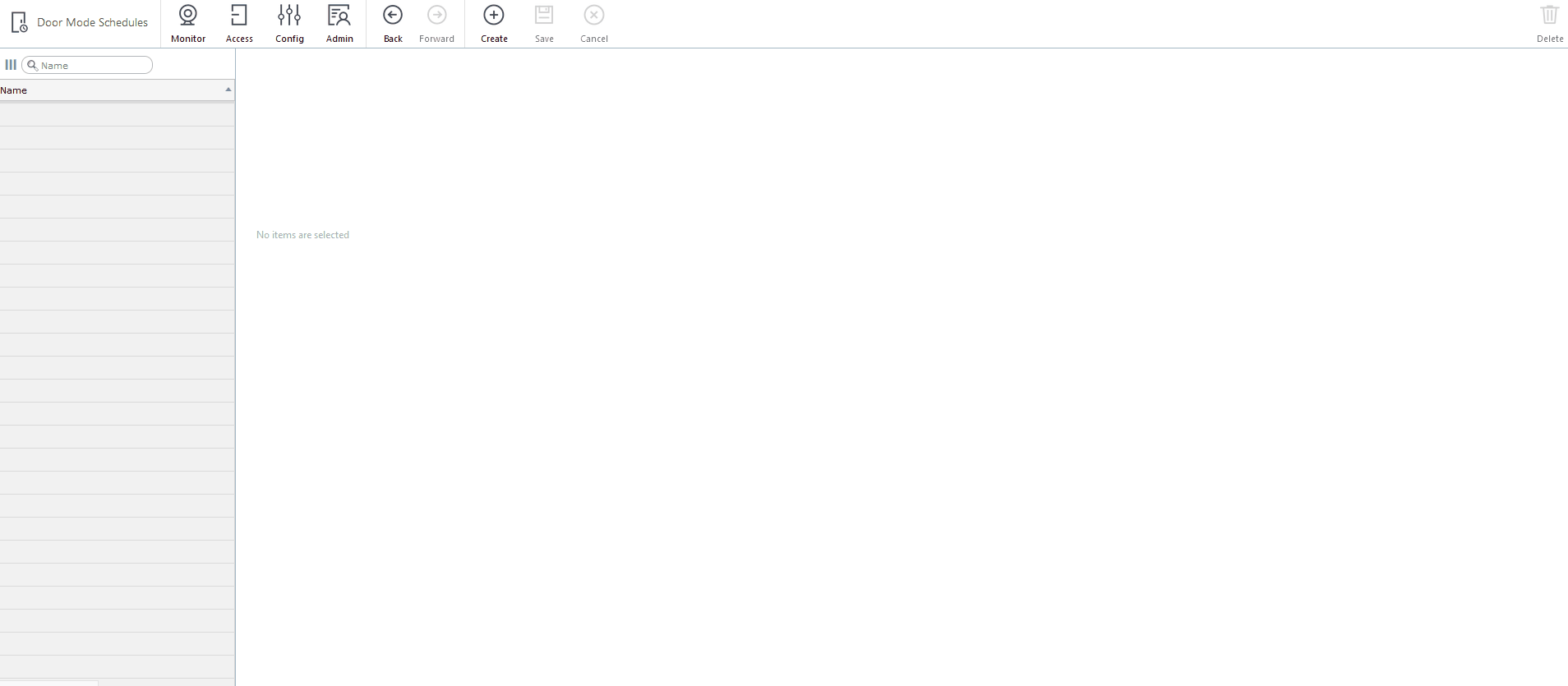
We will create a special day unlock schedule from 8PM to 11PM. Our special day is set to be active on Thursday and Friday.
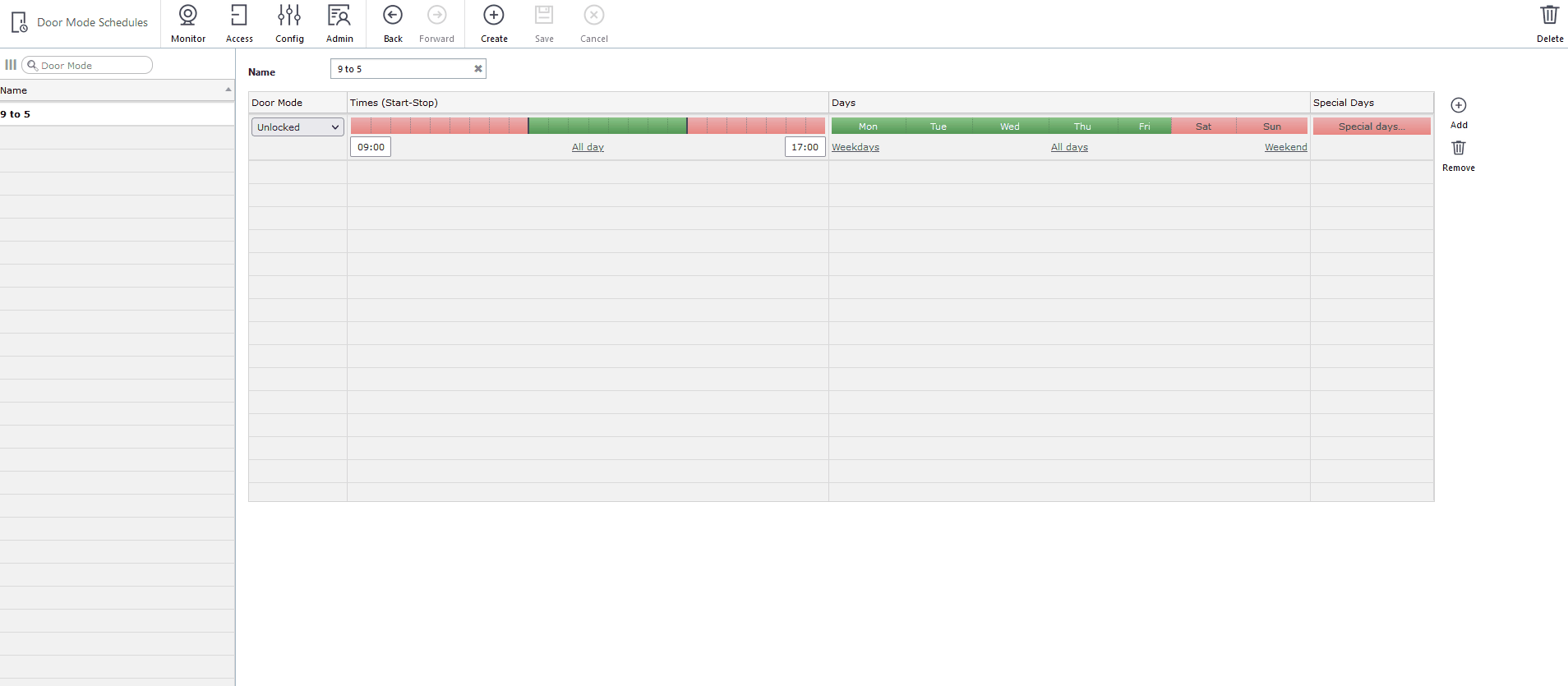
This is a very important step, since our "Special Day" schedule falls on the same days as our Normal Unlock schedule. We will need to create a secondary "Special Day" schedule to resemble our normal unlock schedule.
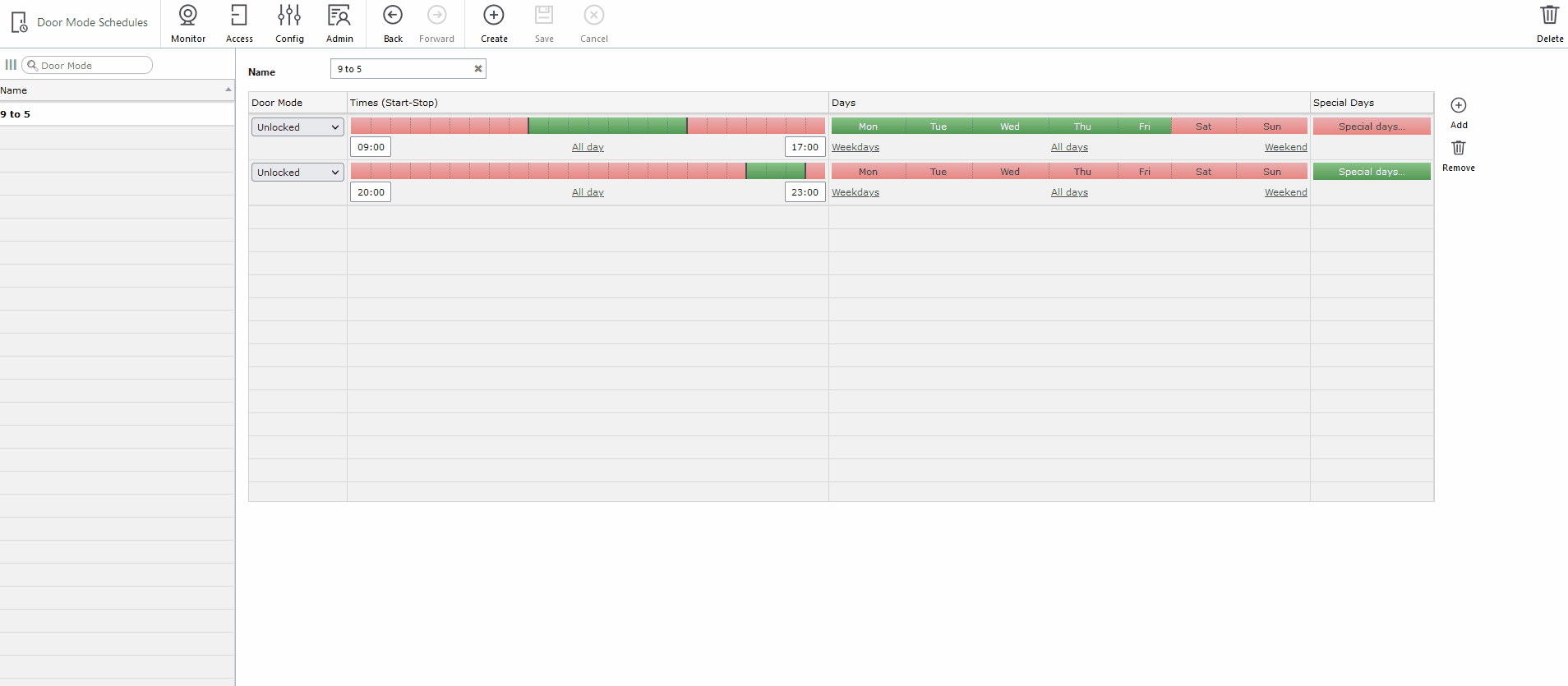
Step 3 - Assign a schedule to Door/s
Click on Config>>Doors
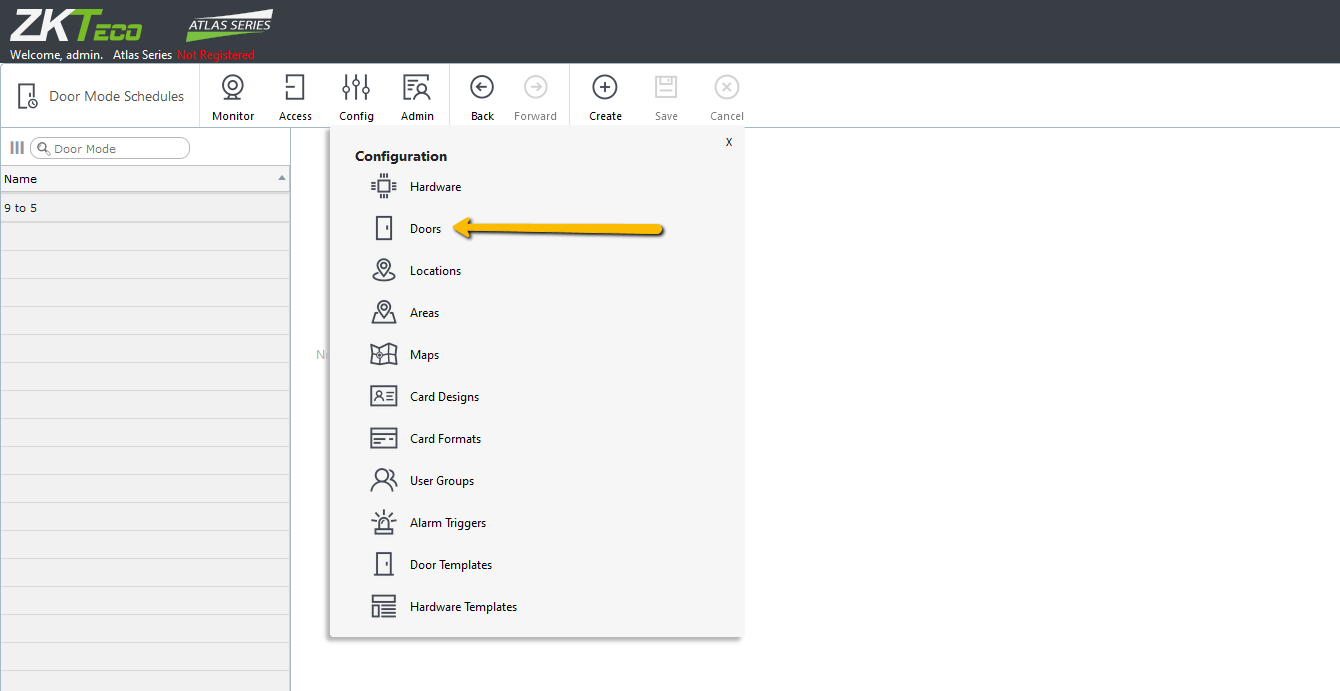
Last step is to Assign the schedule we have created to a Door. You can assign it to a single door or all the doors.